◈ 강좌를 시작하며...
지난 시간에는 피날레의 음표 입력에 대해서 집중적으로 알아 보았다.
이번 시간에는 나머지 아티큘레이션이나 익스프레스 입력 등 여러가지 기호입력들을 알아보고 필수적으로 알아야 하는 프로그램 기능에 대해 배워 보겠다.
(1) 아티큘레이션
아티큘레이션이란 악센트나 스타카토, 아르페지오, 페르마타, 테누토, 폐달 등을 뜻한다.
악보를 입력하는 도중에 단축키를 사용해서 빠르게 입력하는 방법이 있고, 악보를 다 만든 뒤 도구모음을 통해 지정하는 방법이 있다. 우선 도구모음을 통해 아티큘레이션을 입력하는 법에 대해 알아 보겠다. 일단 아래와 같은 악보를 만들어 보자. 물론 두번째 마디 첫번째 음표에 붙어있는 악센트는 빼고 만들 것. 악센트는 지금부터 같이 입력해 볼 것이다.
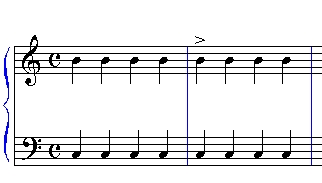 도구모음을 통해 아티큘레이션을 입력하려면, 우선 도구모음에서 아티큘레이션 툴을 선택한 뒤 원하는 음표를 클릭한다. 그러면 아티큘레이션 셀력션 창이 뜨는데, 여기서 액센트를 선택하고 Select를 누르면 된다.
도구모음을 통해 아티큘레이션을 입력하려면, 우선 도구모음에서 아티큘레이션 툴을 선택한 뒤 원하는 음표를 클릭한다. 그러면 아티큘레이션 셀력션 창이 뜨는데, 여기서 액센트를 선택하고 Select를 누르면 된다.
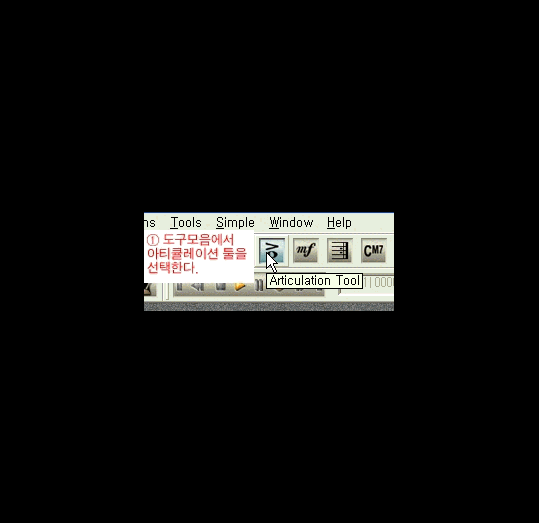
자, 이번에는 음표를 입력하며 즉석에서 단축키로 아티큘레이션을 붙이는 방법에 대해 알아보자.
우선 악센트가 붙을 두번째 마디의 첫번째 음표 시를 입력한 뒤 바로 키보드 우측 키패드의 * 을 누른다. (또는 Alt + A를 눌러도 되지만 * 이 더 편하다) 그러면 Waiting for Input 창이 뜨는데 여기서 악센트의 단축키 A를 눌러주면 곧바로 악센트가 입력된다.
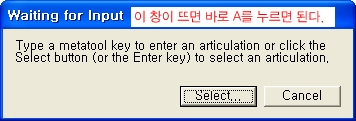
하지만 피날레 2006을 사용하는 사람들 대부분은 아마 이 부분에서 막힐 것이다. A를 눌러도 악센트가 입력되지 않기 때문이다. 피날레 2005에서는 여기서 A를 누르면 정상적으로 악센트가 입력되는데 2006에서는 악센트의 단축키가 A로 지정 되어 있지 않다. 2006에서 원래 악센트 단축키인
A는 다른 아티큘레이션의 단축키로 지정이 되어 있다. 하지만 도움말을 보면 악센트의 단축키가 A라고 나온다. 즉 이것은 피날레 2006의 오류인 것 같은데... -.-;
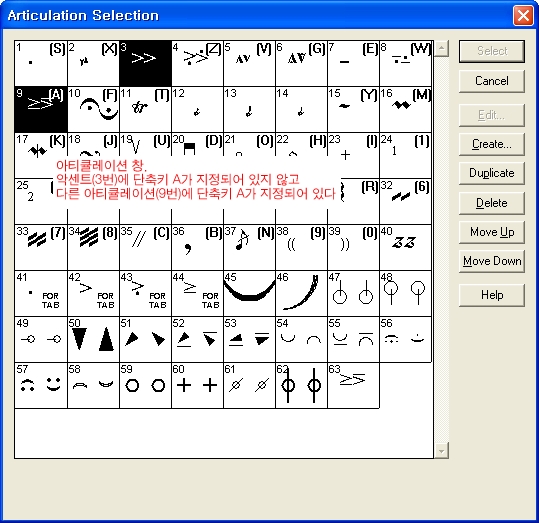
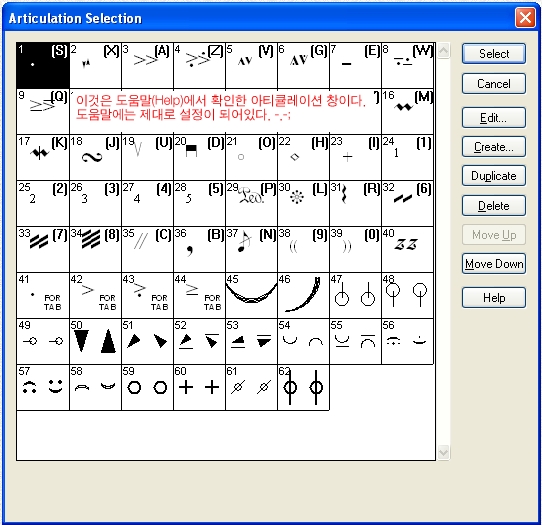
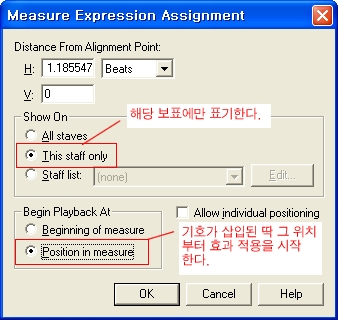
이렇게 설정한 뒤 OK를 누르면 악보상에 리타르단도가 삽입된다. 직접 연주를 시켜보면 리타르단도의 효과가 적용되는 것을 들을 수 있다.
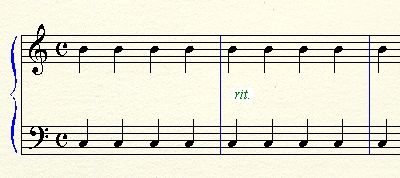
그럼 이제는 음표를 찍는 도중에 단축키를 통해 바로 리타르단도를 삽입해 보도록 하겠다.
저렇게 입력이 다 되어 있는 상태라면 두번재 마디 왼손 첫번째 음표인 도를 선택하고, 만약 음표를 쭉쭉 입력하는 상황이었다면 두번째 마디의 왼손 첫번째 음표인 도를 찍은 뒤 곧바로 익스프레션의 단축키인 X를 누르고 Waiting for Input 창이 뜨면 바로 리타르단도의 단축키 R을 눌러주면 된다. 리타르단도의 단축키가 무엇인지 기억이 나지 않으면 Select 버튼을 클릭하여 직접 익스프레션 창을 띄우고 이 창에서 직접 선택하면 된다. 익스프레션 창을 띄우면 해당 익스프레션들의 단축키가 같이 나와 있으니 참고하면 되겠다. 아티큘레이션과 마찬가지 방법으로 사용자가 직접 단축키를 정의할 수도 있다.
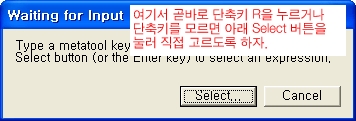
익스프레션 중에서 다른 건 몰라도 리타르단도의 단축키 R은 기억해 두도록 하자.
아래 동영상은 아티큘레이션(아르페지오)과 익스프레션(아첼레란도)을 입력해 본 실연이다. 둘 다 단축키를 통해 간편한 방법으로 입력했다. 동영상의 소리가 영상보다 좀 늦는다;
지난 시간에는 피날레의 음표 입력에 대해서 집중적으로 알아 보았다.
이번 시간에는 나머지 아티큘레이션이나 익스프레스 입력 등 여러가지 기호입력들을 알아보고 필수적으로 알아야 하는 프로그램 기능에 대해 배워 보겠다.
(1) 아티큘레이션
아티큘레이션이란 악센트나 스타카토, 아르페지오, 페르마타, 테누토, 폐달 등을 뜻한다.
악보를 입력하는 도중에 단축키를 사용해서 빠르게 입력하는 방법이 있고, 악보를 다 만든 뒤 도구모음을 통해 지정하는 방법이 있다. 우선 도구모음을 통해 아티큘레이션을 입력하는 법에 대해 알아 보겠다. 일단 아래와 같은 악보를 만들어 보자. 물론 두번째 마디 첫번째 음표에 붙어있는 악센트는 빼고 만들 것. 악센트는 지금부터 같이 입력해 볼 것이다.
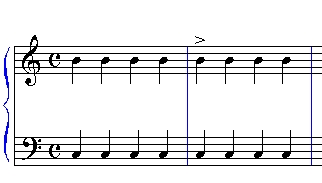
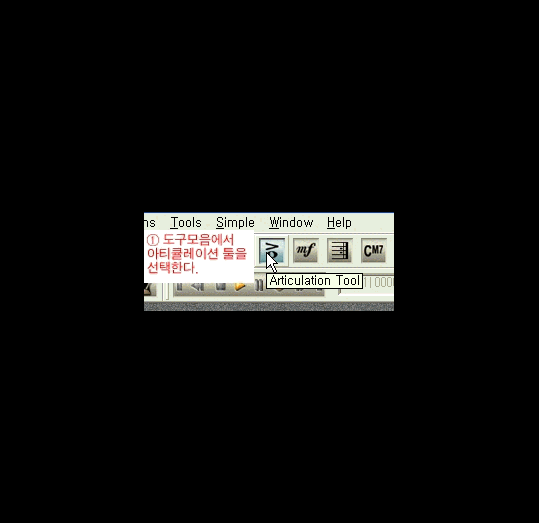
자, 이번에는 음표를 입력하며 즉석에서 단축키로 아티큘레이션을 붙이는 방법에 대해 알아보자.
우선 악센트가 붙을 두번째 마디의 첫번째 음표 시를 입력한 뒤 바로 키보드 우측 키패드의 * 을 누른다. (또는 Alt + A를 눌러도 되지만 * 이 더 편하다) 그러면 Waiting for Input 창이 뜨는데 여기서 악센트의 단축키 A를 눌러주면 곧바로 악센트가 입력된다.
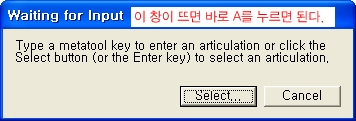
하지만 피날레 2006을 사용하는 사람들 대부분은 아마 이 부분에서 막힐 것이다. A를 눌러도 악센트가 입력되지 않기 때문이다. 피날레 2005에서는 여기서 A를 누르면 정상적으로 악센트가 입력되는데 2006에서는 악센트의 단축키가 A로 지정 되어 있지 않다. 2006에서 원래 악센트 단축키인
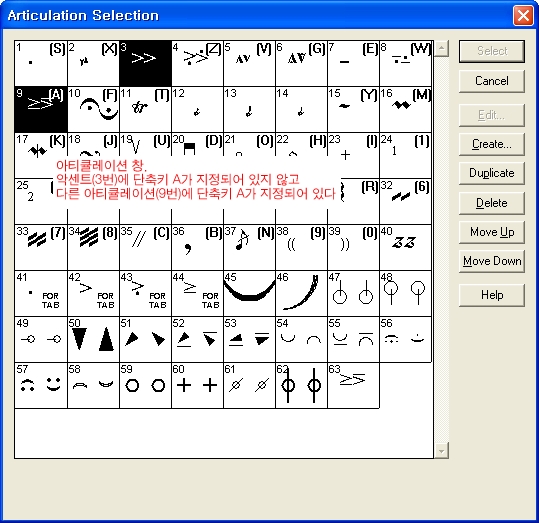
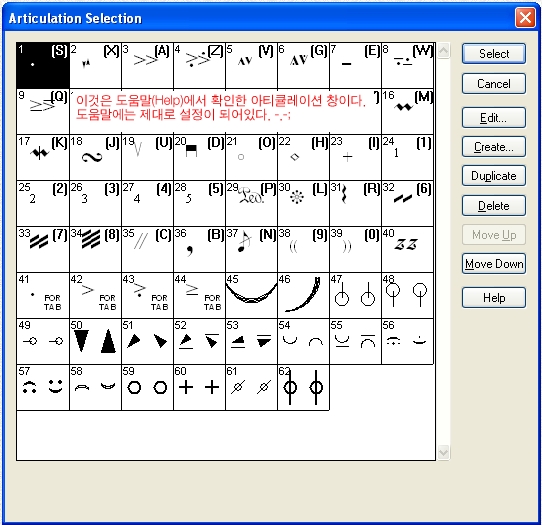
따라서 이 오류를 정정해야 한다. 단축키 설정은 사용자가 임의대로 바꿔줄 수 있기 때문에 조정이 가능하다.
단축키를 통한 빠른 악센트 입력은 잠시 뒤로 미뤄두고 우선 악센트 단축키를 A로 설정하는 작업부터 하자. 도구모음에서 아티큘레이션 툴을 선택한 뒤 곧바로 Shift + A를 눌러주자. 그러면 아티큘레이션 선택창이 뜬다. 여기서 악센트를 더블클릭하자. 그러면 악센트가 단축키 A로 지정이 된다. 한번 확인해볼까? 도구모음에서 아티큘레이션 툴을 선택한 뒤 아무 음표나 클릭해보자. 그럼 아래와 같이 악센트가 새롭게 단축키 A로 지정된 모습을 볼 수 있을 것이다. 그리고 기존에 A단축키를 사용하고 있었던 9번 아티큘레이션은 단축키가 사라졌다.
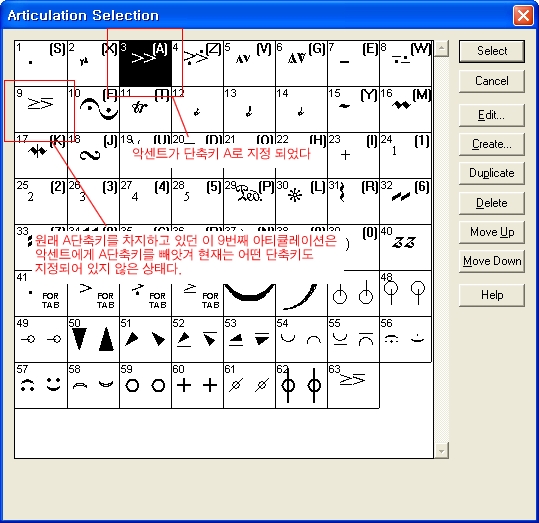
그러면 악센트에게 단축키 A를 빼앗긴 9번째 아티큘레이션에 대해서도 Q라는 단축키를 지정해 주도록 하자. 도움말을 보면 이 9번째 아티큘레이션의 기본 단축키는 Q로 지정되어 있으니까. 방법은 똑같고 Shift + A 대신에 Shift + Q를 누르면 된다.
자, 이제 다시 악보로 돌아가서 단축키를 통해 빠르게 악센트를 입력해 보자. 악센트가 붙을 두번째 마디의 첫번째 음표 시를 선택한 다음(음표를 선택하는 방법에 대해서는 2강에서 언급했다. 아무 음표나 선택한 뒤 컨트롤 키를 누르면서 원하는 음표/쉼표를 클릭하거나 보통 마우스 포인터 상태에서 음표나 쉼표를 클릭하여 블록지정을 한 뒤 엔터를 누르면 된다) 우측 키패드의 * 을 누른 뒤 Waiting for Input 창이 뜨면 A를 눌러보자. 그러면 곧바로 해당 음표에 악센트가 붙는 것을 확인할 수 있다.
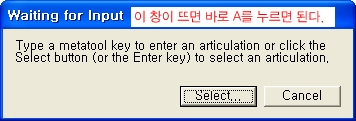
지금이야 음표를 입력하고 있는 상황이 아니라서 이렇게 음표를 선택했지만, 정신없이 음표를 입력하고 있는 상황에서는 원하는 음표 입력하고 바로 *표를 누르면 Waiting for Input 창이 뜨니 훨씬 더 간편하다.
혹시 악센트의 단축키가 A라는 사실을 모른다면 어떻게 하면 될까? 또는 악센트의 단축키가 A라는 것은 알겠는데 악센트를 제외한 나머지 아티큘레이션들의 단축키를 모두 외워야만 하는 걸가? 이럴 때는 위 창에서 Select를 눌러 아티큘레이션 창을 직접 띄운 뒤 원하는 아티큘레이션을 선택하면 된다. 아티큘레이션 중에서 자주 쓰이는, 즉 외워 둘 만한 단축키를 추천하자면 아래와 같다.
스타카토 : S
악센트 : A
페르마타 : F
폐달 : P
폐달 해제 : L
아르페지오 : R
이 외에도 보다시피 여러가지 아티큘레이션들이 많은데 솔직히 나도 처음 보는 기호들이 많다.-.-;
어쨌든 당연한 말이지만 도구모음을 통해 아티큘레이션을 입력하는 것보다 이렇게 단축키를 통해 아티큘레이션을 입력하는 것이 훨씬 빠르고 효율적이니 최소한 우측 키보드의 * 을 통해 아티큘레이션을 빠르게 입력할 수 있다는 사실은 인지해 두도록 하자.
다음으로 넘어가기 전에 한가지만 짚고 넘어 가겠다. 방금 아티큘레이션을 통해 오른손의 한 음표에 악센트를 입력했다. 같은 방법으로 왼손의 음표에도 악센트를 넣을 수 있다.
그러면, 아티큘레이션을 통해 폐달 마크를 넣을 경우 오른손에 넣어야 할까 왼손에 넣어야 할까. 보통 폐달마크는 왼손음표 아래쪽에 기입하므로 일반적으로는 왼손 음표에 폐달마크를 붙여야 한다. 하지만 이렇게 한 뒤 연주를 시키면 왼손에만 폐달효과가 적용되어 연주된다는 풍문이 있다. 따라서 오른손과 왼손 모두에게 폐달효과를 적용하여 연주하려면 왼손에만 폐달을 붙이는 것이 아니라 오른손에도 폐달마크를 붙여야 한다는 뜻인데, 글쎄. 개인적으로 아무리 귀 귀울여 들어봐도 왼손에만 폐달마크를 붙인다고해서 왼손에만 폐달효과가 적용되는 것 같지는 않다. 이것은 말 그대로 풍문인데 그 출처를 밝히자면 한 피날레 질문답변 게시판에서 어떤 네티즌이 저렇게 답변해 주는 것을 본인이 본 적이 있다. 답변을 단 사람이 피날레 전문가라고 판단할만한 근거는 어디에도 없으므로 말 그대로 풍문에 지나지 않을 것이다. 게다가 개인적으로 본인이 듣기에 왼손에만 폐달마크를 붙여준다고 해서 왼손에만 폐달효과가 적용되는 것 같진 않으니, 폐달마크는 그냥 왼손에만 달아 두는 것이 어떨까 한다.
그리고 아마 그럴 린 없겠지만 혹시 아티큘레이션 목록 중 내가 원하는 아티큘레이션이 없을 경우, 더 많은 아티큘레이션을 추가할 수 있다. File 메뉴의 Load Library를 누르면 파일 선택하는 창이 뜨는데, 여기에서 Engraver Font 폴더의 Articulations.LIB 파일을 연 뒤에 다시 아티큘레이션 창을 열면 더 많은 아티큘레이션이 추가되어 있음을 확인할 수 있다. Engraver Font 폴더에는 Text Expression!s.LIB 라는 파일도 있는데, 바로 밑에서 설명할 익스프레션에 대한 것이다. 더 많은 익스프레션을 보려면 이 파일을 연 뒤 익스프레션 창을 다시 열어보면 더 많은 익스프레션을 볼 수 있을 것이다.
(2) 익스프레션
이번에는 익스프레션을 입력하는 방법에 대해 알아보자.
익스프레션도 아티큘레이션과 마찬가지로 도구모음을 통한 입력과 음표를 찍는 도중 단축키를 통해 바록 입력하는 방법 이렇게 2가지가 있다. 물론 후자가 훨씬 편하고 빠르다는 사실은 두말할 나위가 없겠다.
익스프레션으로는 포르테, 메조 포르테와 같은 셈여림과 알레그로, 모데라토같은 빠르기말 등이 있다.
우선은 도구모음을 통한 익스프레션 입력부터 알아보도록 하자. 아래와 같은 악보가 있다고 가정하겠다.
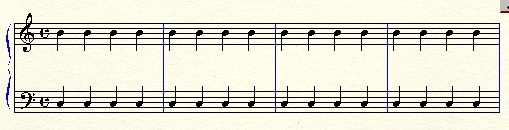 여기서 두번째 마디 첫부분에 리타르단도를 넣어보자. 우선 도구모음의 익스프레션 툴을 선택한다.
여기서 두번째 마디 첫부분에 리타르단도를 넣어보자. 우선 도구모음의 익스프레션 툴을 선택한다.
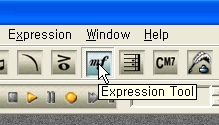
그리고나서 리타르단도 넣을 위치를 더블클릭해야 하는데 음표를 더블클릭하든 음표와 음표 사이의 빈공간을 더블클릭하든 비록 마우스 포인터 모양은 달라지지만 상관없다. 하지만 여기서는 두번째 마디 첫번째 음표를 그 대상으로 하겠다. 여기서, 오른손 파트의 음표에 넣을지 왼손 파트의 음표에 넣을지를 결정해야 하는데 리타르단도는 해당 음표의 상단에 표시되므로 왼손 파트의 음표에 넣는 것이 좋다. 그래야 오른손 보표와 왼손 보표 사이에 리타르단도 마크가 삽입되기 때문이다. 물론 위치는 드래그를 통해 얼마든지 조절해 줄 수 있긴 하지만...어쨌든 여기서는 두번째 마디의 왼손파트 첫번째 음표 '도'를 더블클릭하자.
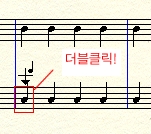 그러면 아래와 같이 익스프레션 선택창이 뜨는데 여기서 리타르단도(rit)를 선택하고 Select를 누르면 메저 익스프레션 어사인먼트 창이 뜨는데 이것은 리타르단도를 어디에 삽입할 지, 그리고 언제부터 효과를 적용할지를 정하는 창이다. show on 부분에서는 해당 보표에만 기호를 삽입할지 아니면 오른손 왼손 두 보표 위에 모두 기호를 삽입할지를 정할 수 있고, 그 밑에 Begin Playback at 부분에서는 삽입될 리타르단도를 이 마디가 시작될 때 적용하게 할 것인지 아니면 기호가 삽입되는 바로 그 위치 그 순간부터 적용하게 할 것인지를 설정할 수 있다.
그러면 아래와 같이 익스프레션 선택창이 뜨는데 여기서 리타르단도(rit)를 선택하고 Select를 누르면 메저 익스프레션 어사인먼트 창이 뜨는데 이것은 리타르단도를 어디에 삽입할 지, 그리고 언제부터 효과를 적용할지를 정하는 창이다. show on 부분에서는 해당 보표에만 기호를 삽입할지 아니면 오른손 왼손 두 보표 위에 모두 기호를 삽입할지를 정할 수 있고, 그 밑에 Begin Playback at 부분에서는 삽입될 리타르단도를 이 마디가 시작될 때 적용하게 할 것인지 아니면 기호가 삽입되는 바로 그 위치 그 순간부터 적용하게 할 것인지를 설정할 수 있다.
원하는대로 설정하면 되겠지만 개인적으로 위치는 해당 보표에만, 그리고 효과는 상황에 따라 다르지만 여기서는 기호가 삽입된 그 순간 그 위치부터로 지정하는 것이 좋을 듯 싶다. 특히 효과의 발현시기의 경우, 이번처럼 리타르단도가 마디 첫부분에 있다면 마디가 시작될 때 효과가 발현되게끔 해도 괜찮겠지만 만약 마디 끝부분이나 중간에 있다면 반드시 기호가 삽입된 그 순간 그 위치부터 발현되게끔 해야 옳겠다.
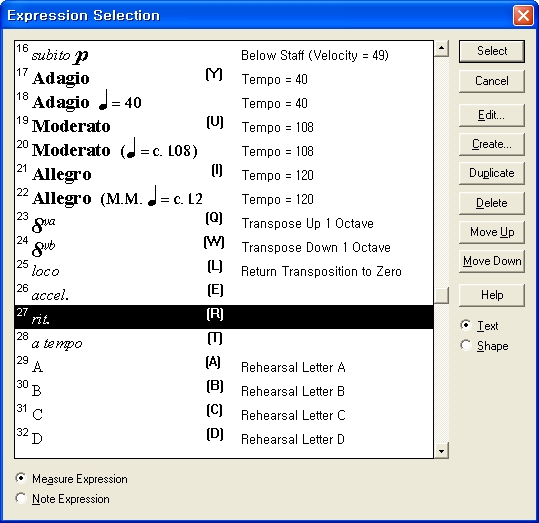
▼
단축키를 통한 빠른 악센트 입력은 잠시 뒤로 미뤄두고 우선 악센트 단축키를 A로 설정하는 작업부터 하자. 도구모음에서 아티큘레이션 툴을 선택한 뒤 곧바로 Shift + A를 눌러주자. 그러면 아티큘레이션 선택창이 뜬다. 여기서 악센트를 더블클릭하자. 그러면 악센트가 단축키 A로 지정이 된다. 한번 확인해볼까? 도구모음에서 아티큘레이션 툴을 선택한 뒤 아무 음표나 클릭해보자. 그럼 아래와 같이 악센트가 새롭게 단축키 A로 지정된 모습을 볼 수 있을 것이다. 그리고 기존에 A단축키를 사용하고 있었던 9번 아티큘레이션은 단축키가 사라졌다.
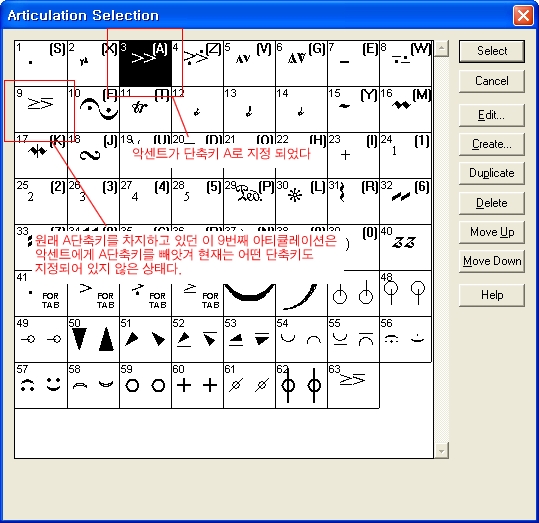
그러면 악센트에게 단축키 A를 빼앗긴 9번째 아티큘레이션에 대해서도 Q라는 단축키를 지정해 주도록 하자. 도움말을 보면 이 9번째 아티큘레이션의 기본 단축키는 Q로 지정되어 있으니까. 방법은 똑같고 Shift + A 대신에 Shift + Q를 누르면 된다.
자, 이제 다시 악보로 돌아가서 단축키를 통해 빠르게 악센트를 입력해 보자. 악센트가 붙을 두번째 마디의 첫번째 음표 시를 선택한 다음(음표를 선택하는 방법에 대해서는 2강에서 언급했다. 아무 음표나 선택한 뒤 컨트롤 키를 누르면서 원하는 음표/쉼표를 클릭하거나 보통 마우스 포인터 상태에서 음표나 쉼표를 클릭하여 블록지정을 한 뒤 엔터를 누르면 된다) 우측 키패드의 * 을 누른 뒤 Waiting for Input 창이 뜨면 A를 눌러보자. 그러면 곧바로 해당 음표에 악센트가 붙는 것을 확인할 수 있다.
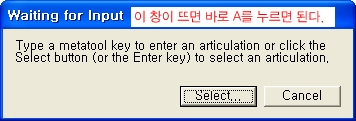
지금이야 음표를 입력하고 있는 상황이 아니라서 이렇게 음표를 선택했지만, 정신없이 음표를 입력하고 있는 상황에서는 원하는 음표 입력하고 바로 *표를 누르면 Waiting for Input 창이 뜨니 훨씬 더 간편하다.
혹시 악센트의 단축키가 A라는 사실을 모른다면 어떻게 하면 될까? 또는 악센트의 단축키가 A라는 것은 알겠는데 악센트를 제외한 나머지 아티큘레이션들의 단축키를 모두 외워야만 하는 걸가? 이럴 때는 위 창에서 Select를 눌러 아티큘레이션 창을 직접 띄운 뒤 원하는 아티큘레이션을 선택하면 된다. 아티큘레이션 중에서 자주 쓰이는, 즉 외워 둘 만한 단축키를 추천하자면 아래와 같다.
스타카토 : S
악센트 : A
페르마타 : F
폐달 : P
폐달 해제 : L
아르페지오 : R
이 외에도 보다시피 여러가지 아티큘레이션들이 많은데 솔직히 나도 처음 보는 기호들이 많다.-.-;
어쨌든 당연한 말이지만 도구모음을 통해 아티큘레이션을 입력하는 것보다 이렇게 단축키를 통해 아티큘레이션을 입력하는 것이 훨씬 빠르고 효율적이니 최소한 우측 키보드의 * 을 통해 아티큘레이션을 빠르게 입력할 수 있다는 사실은 인지해 두도록 하자.
다음으로 넘어가기 전에 한가지만 짚고 넘어 가겠다. 방금 아티큘레이션을 통해 오른손의 한 음표에 악센트를 입력했다. 같은 방법으로 왼손의 음표에도 악센트를 넣을 수 있다.
그러면, 아티큘레이션을 통해 폐달 마크를 넣을 경우 오른손에 넣어야 할까 왼손에 넣어야 할까. 보통 폐달마크는 왼손음표 아래쪽에 기입하므로 일반적으로는 왼손 음표에 폐달마크를 붙여야 한다. 하지만 이렇게 한 뒤 연주를 시키면 왼손에만 폐달효과가 적용되어 연주된다는 풍문이 있다. 따라서 오른손과 왼손 모두에게 폐달효과를 적용하여 연주하려면 왼손에만 폐달을 붙이는 것이 아니라 오른손에도 폐달마크를 붙여야 한다는 뜻인데, 글쎄. 개인적으로 아무리 귀 귀울여 들어봐도 왼손에만 폐달마크를 붙인다고해서 왼손에만 폐달효과가 적용되는 것 같지는 않다. 이것은 말 그대로 풍문인데 그 출처를 밝히자면 한 피날레 질문답변 게시판에서 어떤 네티즌이 저렇게 답변해 주는 것을 본인이 본 적이 있다. 답변을 단 사람이 피날레 전문가라고 판단할만한 근거는 어디에도 없으므로 말 그대로 풍문에 지나지 않을 것이다. 게다가 개인적으로 본인이 듣기에 왼손에만 폐달마크를 붙여준다고 해서 왼손에만 폐달효과가 적용되는 것 같진 않으니, 폐달마크는 그냥 왼손에만 달아 두는 것이 어떨까 한다.
그리고 아마 그럴 린 없겠지만 혹시 아티큘레이션 목록 중 내가 원하는 아티큘레이션이 없을 경우, 더 많은 아티큘레이션을 추가할 수 있다. File 메뉴의 Load Library를 누르면 파일 선택하는 창이 뜨는데, 여기에서 Engraver Font 폴더의 Articulations.LIB 파일을 연 뒤에 다시 아티큘레이션 창을 열면 더 많은 아티큘레이션이 추가되어 있음을 확인할 수 있다. Engraver Font 폴더에는 Text Expression!s.LIB 라는 파일도 있는데, 바로 밑에서 설명할 익스프레션에 대한 것이다. 더 많은 익스프레션을 보려면 이 파일을 연 뒤 익스프레션 창을 다시 열어보면 더 많은 익스프레션을 볼 수 있을 것이다.
(2) 익스프레션
이번에는 익스프레션을 입력하는 방법에 대해 알아보자.
익스프레션도 아티큘레이션과 마찬가지로 도구모음을 통한 입력과 음표를 찍는 도중 단축키를 통해 바록 입력하는 방법 이렇게 2가지가 있다. 물론 후자가 훨씬 편하고 빠르다는 사실은 두말할 나위가 없겠다.
익스프레션으로는 포르테, 메조 포르테와 같은 셈여림과 알레그로, 모데라토같은 빠르기말 등이 있다.
우선은 도구모음을 통한 익스프레션 입력부터 알아보도록 하자. 아래와 같은 악보가 있다고 가정하겠다.
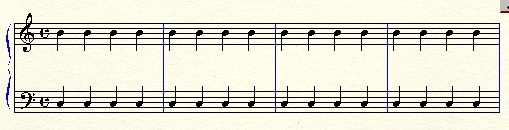
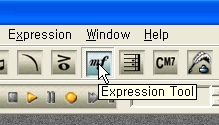
그리고나서 리타르단도 넣을 위치를 더블클릭해야 하는데 음표를 더블클릭하든 음표와 음표 사이의 빈공간을 더블클릭하든 비록 마우스 포인터 모양은 달라지지만 상관없다. 하지만 여기서는 두번째 마디 첫번째 음표를 그 대상으로 하겠다. 여기서, 오른손 파트의 음표에 넣을지 왼손 파트의 음표에 넣을지를 결정해야 하는데 리타르단도는 해당 음표의 상단에 표시되므로 왼손 파트의 음표에 넣는 것이 좋다. 그래야 오른손 보표와 왼손 보표 사이에 리타르단도 마크가 삽입되기 때문이다. 물론 위치는 드래그를 통해 얼마든지 조절해 줄 수 있긴 하지만...어쨌든 여기서는 두번째 마디의 왼손파트 첫번째 음표 '도'를 더블클릭하자.
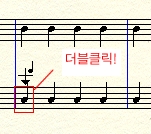
원하는대로 설정하면 되겠지만 개인적으로 위치는 해당 보표에만, 그리고 효과는 상황에 따라 다르지만 여기서는 기호가 삽입된 그 순간 그 위치부터로 지정하는 것이 좋을 듯 싶다. 특히 효과의 발현시기의 경우, 이번처럼 리타르단도가 마디 첫부분에 있다면 마디가 시작될 때 효과가 발현되게끔 해도 괜찮겠지만 만약 마디 끝부분이나 중간에 있다면 반드시 기호가 삽입된 그 순간 그 위치부터 발현되게끔 해야 옳겠다.
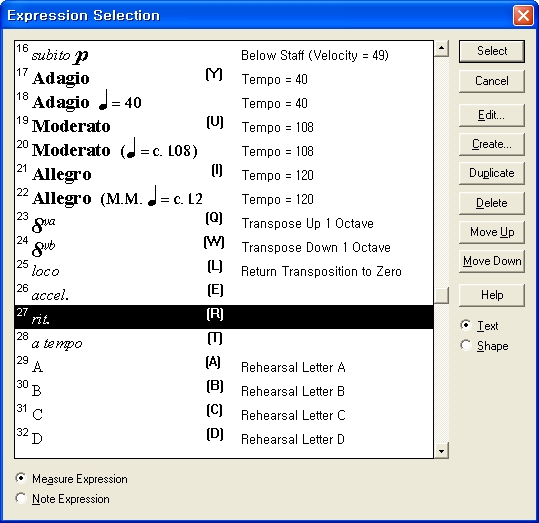
▼
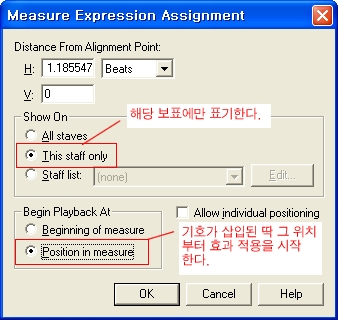
이렇게 설정한 뒤 OK를 누르면 악보상에 리타르단도가 삽입된다. 직접 연주를 시켜보면 리타르단도의 효과가 적용되는 것을 들을 수 있다.
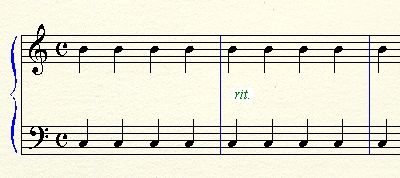
그럼 이제는 음표를 찍는 도중에 단축키를 통해 바로 리타르단도를 삽입해 보도록 하겠다.
저렇게 입력이 다 되어 있는 상태라면 두번재 마디 왼손 첫번째 음표인 도를 선택하고, 만약 음표를 쭉쭉 입력하는 상황이었다면 두번째 마디의 왼손 첫번째 음표인 도를 찍은 뒤 곧바로 익스프레션의 단축키인 X를 누르고 Waiting for Input 창이 뜨면 바로 리타르단도의 단축키 R을 눌러주면 된다. 리타르단도의 단축키가 무엇인지 기억이 나지 않으면 Select 버튼을 클릭하여 직접 익스프레션 창을 띄우고 이 창에서 직접 선택하면 된다. 익스프레션 창을 띄우면 해당 익스프레션들의 단축키가 같이 나와 있으니 참고하면 되겠다. 아티큘레이션과 마찬가지 방법으로 사용자가 직접 단축키를 정의할 수도 있다.
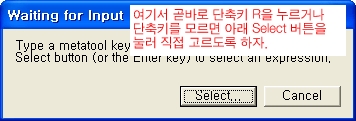
익스프레션 중에서 다른 건 몰라도 리타르단도의 단축키 R은 기억해 두도록 하자.
아래 동영상은 아티큘레이션(아르페지오)과 익스프레션(아첼레란도)을 입력해 본 실연이다. 둘 다 단축키를 통해 간편한 방법으로 입력했다. 동영상의 소리가 영상보다 좀 늦는다;
(3) 스마트 쉐이프(Smart Shape Tool)
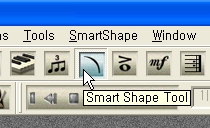
도구모음에서 스마트 쉐이프 툴을 클릭한다. 그러면 아래 그림처럼 스마트 쉐이프 팔레트가 창으로 열리는 사람도 있을 것이고 이 팔레트가 아예 도구모음에 추가되며 생기는 사람도 있을 것이며 화면 우측에 딱 붙어 생기는 경우도 있을 것이다. 여기서는 창으로 열리는 경우를 기준으로 설명 하겠다.
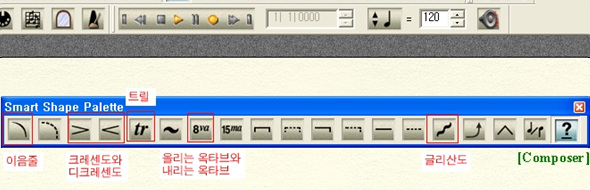
위 화면에서 설명이 첨부된 6가지, 그러니까 [이음줄/크레센도/디크레센도/트릴/옥타브/글리산도]만 알면 충분할 것이다. 이 6가지에 대한 설명은 아래 동영상으로 대신한다.
위 동영상에서 이음줄 부분 설명을 덧붙이자면 음표를 더블클릭하거나 드래그 앤 드롭으로 이음줄을 만든 뒤에 이음줄 모양을 인위적으로 변경해 줄 수 있다고 했는데, 사실 프로그램이 최적의 간격을 조정해서 생성한 이음줄이므로 왠만하면 아?개 자동적으로 만들어진 이음줄을 그대로 쓰는 것이 가장 좋다. 이음줄을 만든 직후에는 이음줄이 보기 흉하게 배열되어 있을지라도 이음줄 메뉴를 해제하면 예쁘게 정렬이 되므로 가급적이면 이음줄을 만든 뒤 인위적으로 모양을 바꾸기보다는 그냥 기본값을 그대로 사용하는 것을 추천하는 바이다.
◈ 강좌를 마치면서...
이로써 지난 시간의 음표 입력에 이어 이번 시간의 기호 입력에 이르기까지 입력에 대한 모든 것을 마쳤다.
다음 시간부터는 프로그램 자체의 기능에 대해서 알아 보도록 하자.
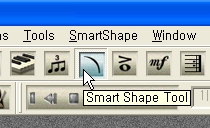
도구모음에서 스마트 쉐이프 툴을 클릭한다. 그러면 아래 그림처럼 스마트 쉐이프 팔레트가 창으로 열리는 사람도 있을 것이고 이 팔레트가 아예 도구모음에 추가되며 생기는 사람도 있을 것이며 화면 우측에 딱 붙어 생기는 경우도 있을 것이다. 여기서는 창으로 열리는 경우를 기준으로 설명 하겠다.
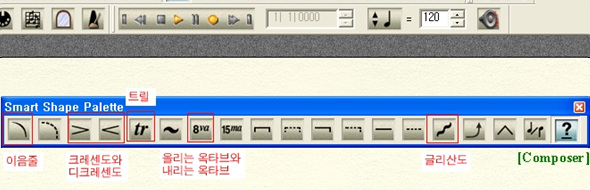
위 화면에서 설명이 첨부된 6가지, 그러니까 [이음줄/크레센도/디크레센도/트릴/옥타브/글리산도]만 알면 충분할 것이다. 이 6가지에 대한 설명은 아래 동영상으로 대신한다.
위 동영상에서 이음줄 부분 설명을 덧붙이자면 음표를 더블클릭하거나 드래그 앤 드롭으로 이음줄을 만든 뒤에 이음줄 모양을 인위적으로 변경해 줄 수 있다고 했는데, 사실 프로그램이 최적의 간격을 조정해서 생성한 이음줄이므로 왠만하면 아?개 자동적으로 만들어진 이음줄을 그대로 쓰는 것이 가장 좋다. 이음줄을 만든 직후에는 이음줄이 보기 흉하게 배열되어 있을지라도 이음줄 메뉴를 해제하면 예쁘게 정렬이 되므로 가급적이면 이음줄을 만든 뒤 인위적으로 모양을 바꾸기보다는 그냥 기본값을 그대로 사용하는 것을 추천하는 바이다.
◈ 강좌를 마치면서...
이로써 지난 시간의 음표 입력에 이어 이번 시간의 기호 입력에 이르기까지 입력에 대한 모든 것을 마쳤다.
다음 시간부터는 프로그램 자체의 기능에 대해서 알아 보도록 하자.
출처 : sanatana
글쓴이 : i1iru 원글보기
메모 :
'책 요약 해 보기 ' 카테고리의 다른 글
| [스크랩] [01강]피날레/ 준비작업과 필수 단축키 (0) | 2013.09.22 |
|---|---|
| [스크랩] [02강]피날레/음표입력의 실전 (0) | 2013.09.22 |
| 바울의 그리스도의 연합 사상 (0) | 2012.11.06 |
| 전도학 개론 - 이명희 - 보이스사 3. (0) | 2012.10.24 |
| 전도학 개론 - 이명희 - 보이스사 2. (0) | 2012.10.24 |