◈ 강좌를 시작하며...
이번 시간에는 지난 시간에 배운 단축키를 통해 직접 악보를 입력해 보는 시간을 갖도록 하겠다. 전체 피날레 강좌 중에서 가장 중요한 부분이다. 강철의 연금술사 2ED "문의 저편으로"를 입력해 볼 텐데, 익숙해질 때까지 반복해해서 연습하도록 하자. 몇번만 연습해보면 금방 익숙해질 것이다. 우측 상단 첨부파일을 내려받아 문의 저편으로 악보를 실행시켜 인쇄하자. 인쇄한 뒤 옆에다 놓고 그대로 보며 피날레로 입력할 것이다.
(1) 악보 입력하기
지난 시간에 배운대로 피날레를 실행시킨 뒤, 4/4박자에 ?이 하나 붙은 ♩= 100 빠르기로 악보를 만들자.
이제 음표를 입력할텐데, 우선 상단에 있는 8분음표를 클릭하자. 그러면 악보상에 예비 8분음표가 뜰 것이다.
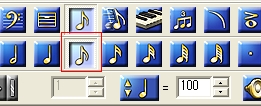
▼
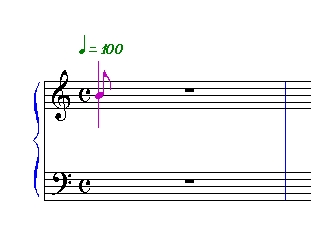
이제부터 본격적인 입력을 시작한다. 우선 오른손부터 입력하겠다. 처음부터 오른손 왼손 같이 입력하는 것보다는 오른손을 먼저 어느정도 입력한 뒤에 왼손을 입력하는 것이 편하다.
우선 화음 [미솔시]를 입력해야 한다. 맨 밑인 '미'를 입력하기 위해 위쪽 방향키를 3번 눌러 음표를 미에 위치시킨 뒤 엔터를 눌러도 되지만, 단축키 E를 누르면 미(E)가 바로 입력된다.
이렇게 미를 입력한 뒤, 그 위에 솔과 시를 쌓아야 한다. 우선 솔을 쌓아야 하는데 솔은 미로부터 3칸 위다.(미→파→솔) 따라서 키보드 상단의 숫자 3을 누르자. 그러면 솔이 쌓일 것이다. 그리고 나머시 시를 입력해야 하는데, 시는 솔로부터 역시 3칸 위이므로(솔→라→시) 역시 키보드 상단의 숫자 3을 누르면 된다. 만약 위치를 잘못 입력했다면 Del키를 눌러 삭제하거나 Ctrl+Z를 눌러 되돌리면 된다. 이렇게 한창 입력하는 도중에 음표를 삭제하려면 Del키로 없애거나 Ctrl+Z으로 되돌리면 되지만, 입력 중이 아닌 상태에서 특정 음표를 삭제 하려면 지우개 툴을 사용해서 삭제하면 된다. 지우개 툴을 통한 삭제는 저 밑에서 설명할 예정이니 여기서는 그냥 넘어간다.
어쨌든 이러면 오른손 첫 화음인 [미솔시]를 입력했다.
다음은 미가 2번 연속해서 나온다. 따라서 단축키 E를 2번 연속으로 눌러주자. 그럼 미가 2번 입력된다.
이제 솔을 입력해야 하는데, 솔은 8분음표가 아니라 16분음표다. 따라서 음표를 바꿔줘야 하므로, 키보드 우측 키패드의 숫자 3을 눌러 8분음표를 16분음표로 바꾸자. 그런 후에 솔을 입력하기 위해 단축키 G를 누르면 솔에 16분음표가 입력된다. 이이서 B를 누르면 시까지 입력된다.
이렇게 시까지 입력했다. 그 다음은 8분음표 이어지는데 방금 입력한 시와 붙임줄로 연결되어 있다. 따라서 시를 한번 더 입력하기 전에 우측 키패드의 4를 눌러 음표를 8분음표로 바꾼 뒤 시의 단축키 B키를 누르기에 앞서 우측 키패드의 / 를 누른다. 그러면 방금 입력한 시에 붙임줄 표시가 달릴 것이다. 이 상태에서 B키를 한번 더 누르거나 아니면 이미 위치가 B에 있으므로 바로 엔터를 누르면 붙임줄 달린 8분음표 시가 입력된다.
이후 미를 입력해야 하므로 E키를 누를텐데, E키를 한번 눌러보자. 그러면 원하는 위치에 E가 붙는 것이 아니라 한 옥타브 높게 미가 입력된다. 이는 현재 위치(시)에서 가장 가까운 미가 원하는 곳의 미가 아닌 한 옥타브 올라간 미이기 때문이다. 따라서 다시 Ctrl+Z를 눌러 되돌이킨 뒤, 방향키로 두칸정도 내려온 후 E를 눌러보자. 그러면 원하는 위치에 미가 입력될 것이다. 두칸정도 내려오면 그 위치에서 가장 가까운 미가 원하는 곳의 미이기 때문이다.
이후 미를 한번 더 입력해야 하므로 다시한번 E를 누르거나 그냥 엔터를 눌러서 미를 한번 더 입력한다.
이후 16분음표로 바꾼 뒤 솔과 시를 입력해야 하므로 '숫자 키패드의 3 → G → B'를 누른다. 그러면 첫번째 마디는 모두 완성이다. 그리고 첫번째 마디의 마지막 음표와 두번째 마디 첫번째 음표인 시가 붙임줄로 이어져 있으므로 이 처리를 해 줘야 한다. 우선 우측 숫자 키패드의 4를 눌러 음표를 8분음표로 바꾼 뒤, / 키를 누르고 B 를 누르자. 그러면 붙임줄 처리가 되면서 시가 입력될 것이다.
이러한 방법으로 두번째 마디까지 입력을 모두 마치자. 모르는 단축키가 있으면 1강의 단축키 목록을 다시 살펴보며 입력하자. 참고로 두번째 마디 마지막에 나오는 2분음표의 단축키는 우측 키패드의 6이었다.
이제 3번째 마디를 입력할텐데, 보다시피 3번째 마디 처음에는 꾸밈음을 4개 입력해야 한다. 여기서 바로 꾸밈음 입력을 시작하면 안되고, 일단 ESC키를 2번 누른다. 1번 누르면 예비음표가 사라진 채 방금 입력한 음표를 선택한 상황이 되고, 여기서 한번 더 입력하면 방금 입력한 음표의 선택이 해제된다. 이 상태에서 우측 방향키를 한번 누르면 예비음표가 쏙 하고 튀어 나온다. 이 상태에서 꾸밈음 입력을 시작해야 한다. 만약 이렇게 하지 않은 상태에서 꾸밈음 입력을 시도하면, 현 시점에서 마지막으로 입력한 음표인 둘째 마디 마지막 음표, 즉 2분음표 라가 선택된 상태라서 이 라가 꾸밈음으로 바뀌는 불상사가 생긴다.
아무튼 이 상태에서 우측 키보드의 4를 눌러 음표를 8분음표로 전환시킨 뒤, Alt+G를 눌러 꾸밈음 상태로 만들자. 그리고나서 꾸밈음 라시도레를 입력해야 하는데, 바로 A(라)를 누르면 원하는 것보다 한옥타브 높게 입력 되므로 방향키로 적당히 4칸정도 내린 후에 A를 누르자. 그러면 꾸밈음 라가 원하는 위치에 입력될 것이다. 그런데 이렇게 마디 첫부분에 꾸밈음을 입력할 경우 이전 마디로 밀려 입력된 것처럼 보일 수 있는데 꾸밈음 입력이 모두 종료되면 정상화 되므로 신경 쓸 필요 없다. 계속 이어서 B, C, D를 눌러 모든 꾸밈음을 입력하자.
모든 꾸밈음을 입력했으면 4분음표 화음 [라시미]를 입력해야 하는데 이 상태에서 바로 입력하면 꾸밈음이 입력 되므로 이대로 입력해서는 안된다. 화음 [라시미]는 4분음표이고, 4분음표 단축키는 우측 키패드의 5인데, 원래는 5를 한번만 누르면 되지만 여기서는 5를 두번 누르자. 그래야 꾸밈음 입력상태가 해제된다. 원리를 설명하면 이렇다.
현재 : 8분음표 + 꾸밈음
5를 한번 누름 : 4분음표 + 꾸밈음
5를 한번 더 누름 : 4분음표
이러한 방법은 어디서나 적용된다. 혹시 악보를 입력하는데 괜히 ?이나 플랫 따위가 같이 붙어서 입력되거나 기타 원하지 않는 부가적인 기능이 같이 적용되어 입력될 경우, 이렇게 해당 음표를 두번 누르면 그 원치않던 부가적인 기능이 해제되므로 이 방법은 꼭 숙지해 두도록 하자. 두번 누르는 정도로 못미더우면 마구 누르면 된다. 본인도 정신없을 때는 그냥 3~4번 마구 눌러주는 편이다. ㅎㅎ
이렇게 꾸밈음 상태를 해제한 뒤 4분음표 화음 [라시미]를 입력하자. 방법은 위와 동일하다.
이렇게 쭈욱 입력하면 되는데 3번째 마디 맨 마지막 2분음표 화음 [솔#시미]에서 솔에 ?이 붙어있다. 이 ?을 표현해 줘야 한다. 방법은 간단하다. 우선 솔을 입력한 뒤 우측 키패드의 + 를 누른다. 그럼 바로 ?이 붙는다. 혹시 이 ?을 다시 빼버리려면 - 를 누르면 된다. 여기서 -를 한번 더 누르면 이젠 플랫이 붙는다. 여기서 다시 +를 누르면 플랫이 제거되고 한번 더 +를 누르면 다시 ?이 붙는다. 이쯤되면 임시표 붙는 원리가 이해될 것이다. 어쨌든 이렇게 솔#을 입력한 뒤 바로 키보드 상단의 숫자 3, 4를 연이어 누름으로써 [솔#시미]화음을 완성하자.
4번째 마디에서 맨 처음 8분쉼표를 입력해야 한다. 쉼표는 어떻게 입력할까? 방법은 간단하다. 우선 우측 키패드의 4를 눌러 8분음표를 선택한 뒤, 우측 키패드의 0을 누르면 바로 8분쉼표가 입력된다.
그리고 같은 4번째 마디 마지막에 셋잇단음표가 출몰하는데, 셋잇단음표 입력방법은 2가지가 있다. 첫번째 방법은 우선 음표를 입력한 뒤에 그것들을 셋잇단음표로 일괄변환하는 것이고, 두번째 방법은 처음 입력할 때부터 셋잇단음표로써 입력하는 것이다. 그런데 이 경우, 첫번째 방법으로 셋잇단음표를 입력하기가 만만치 않다. 왜냐면 첫번째 방법으로 입력하려면 일단 4분음표 3개를 찍어야 하는데 그렇게되면 한 마디에 4박이 넘치므로 셋잇단음표의 마지막 음표는 다음 마디로 넘어가 버린다. 따라서 여기서는 아예 처음부터 셋잇단음표로써 입력하는 두번째 방법을 사용하도록 하겠다.
우선 셋잇단음표의 첫음인 화음 [라레파라]를 입력해야 하는데, 이 화음을 입력하려면 맨 밑의 음인 라부터 입력한 뒤 차곡차곡 쌓아가면 되었다. 여기서 우선 음표를 4분음표로 바꾼 뒤 라를 입력한다. 그 후 키보드 상단 숫자 중에서 9를 누르자. 그러면 셋잇단음표 마크가 뜨면서 바로 셋잇단음표를 입력할 수 있게 된다. 그 후 화음을 차곡차곡 쌓아 셋잇단음표의 첫음을 완성시키면 된다. 그리고 나머지 셋잇단음표도 그냥 입력만 해 주면 된다.
그리고 5번째 마디를 보면, 5번째 마디 마지막 음표 [솔#시]와 6번째 마디 첫번째 음표 [솔#시]가 붙임줄로 연결되어 있다. 붙임줄에 대해서는 위에서 설명 했는데, 위에서 설명한 붙임줄은 붙임줄로 이어진 두 음표 중에서 앞쪽 음표에 붙임줄을 달아 연결시키는 방법 이었다. 이번에는 뒤에서, 그러니까 6번째 마디 첫번째 [솔#시]까지 모두 입력한 뒤에 뒤쪽에서 앞쪽으로 붙임줄을 입력하는 방법을 알아 보겠다.
일단 5번째 마디를 전부 입력한 뒤, 6번째 마디 [솔#시]를 입력하기 위해 키보드 우측 숫자 키패드에서 5를 눌러 4분음표를 선택한 뒤 키패드의 점(.)을 눌러 점 4분음표로 만들고 악보 상에 솔을 찍은 뒤, 키패드의 +를 눌러 솔#으로 만든다. 그리고나서 시를 쌓기 전에 Ctrl + / 를 누르면 바로 뒤에 있는 음표와 붙임줄로 연결된다. 그리고나서 키보드 상단의 숫자 3을 눌러 시를
그리고 6번째 마디 중간에 또다시 셋잇단음표가 나오는데 여기서는 방금 위에서 설명한 두번째 방법이 아닌 첫번째 방법으로 셋잇단음표를 입력해 보도록 하자.
첫번째 방법, 즉 16분음표 도시라를 우선 입력한 뒤 한꺼번에 이 3개를 셋잇단음표로 바꾸는 것이다. 우선 16분음표 도시라를 입력한다. 그리고 좌측 방향키를 3번 눌러 셋잇단음표의 첫음 도를 선택한 뒤, 이번에는 키보드 상단의 숫자 9가 아닌 키보드 우측 키패드의 숫자 9를 누른다. 그러면 방금 입력한 16분음표 3개가 모두 셋잇단음표로 바뀐다. 그리고나서 다시 우측 방향키를 3번 눌러 다음 음표를 입력하면 되는데, 여기서 다음 음표는 점 4분음표다. 따라서 일단 4분음표를 선택하기 위해 우측 키패드의 숫자 5를 누를텐데 한번만 누르면 안된다. 두번을 눌러야 한다. 그 이유는 위에서 설명했다. 만약 한번만 누른 뒤 음표를 입력하면 방금 지정한 셋잇단음표 내에 포함되게 된다.
현재 : 16분음표 + 셋잇단
5를 한번 누름 : 4분음표 + 셋잇단
5를 한번 더 누름 : 4분음표
이런 과정이 진행되는 것이다.
따라서 5를 두번 눌러 셋잇단을 벗어던지고 4분음표만을 선택한 채, 우측 키패드의 점(.)을 눌러 점 4분음표 상태가 되어 화음 [파시]를 입력하자.
이렇게 해서 6번째 마디까지 입력을 했다.
서두에서 피날레로 입력할 때는 오른손과 왼손을 함께 입력해 나가는 것보다 오른손을 어느정도 입력한 뒤 왼손을 입력하는 식으로 분리해서 입력하는 것이 더 빠르고 효율적이라고 했는데, 그럼 그 '어느정도'가 어디냐가 궁금할 것이다. 이 악보에서는 그 '어느정도'의 첫 부위는 바로 이 6번째 마디까지가 되겠다. 왜냐면 6번째 마디까지가 전주 부분이고 7번째 마디 부터는 1절이 시작되기 때문이다.
이렇게 6번째 마디에서 끓어주면 되고, 그리고 그 다음 끓어줄 곳으로는 14마디 정도가 좋겠다. 그 다음으로는 22마디, 그 다음은 끝까지. 꼭 이러라는 것은 아니지만 이렇게 납득될만한 부분에서 끓어 주는 것이 좋다. 뭐 원한다면 처음부터 오른손 왼손 같이 입력해 나가도 상관은 없다. 또는 페이지가 바뀌는 부분에서 끓어줘도 된다. 모두 본인 취향 나름이다.
아무튼 여기서는 현재 오른손 부분만 6번째 마디까지 입력했다. 이제는 다시 첫마디로 돌아가 6번째 마디까지 왼손 부분을 입력해 보도록 하겠다.
왼손이라고 특별히 다른 점은 없다. 똑같은 방법으로 입력하면 되는데, 다만 현재 왼손 보표가 낮은 음자리표가 아닌 높은 음자리표다. 그리고 두번째 마디 끝부분부터 낮은 음자리표가 시작되고 있다. 이 부분을 어떻게 설정하는지를 알아 보겠다. 단축키를 통해 간단히 설정하는 방법과 직접 도구모음을 통해 설정하는 방법이 있는데, 단축키만 숙지하고 있다면야 단축키로 해결하는 편이 가장 깔끔하고 빠르지만, 사실 자주 쓰는 단축키는 아닌만큼 직접 도구모음을 통해 설정하는 법도 언급하겠다.
먼저 단축키를 통해 음자리표를 바꾸는 방법이다.
우선 낮은 음자리표를 삽입하기 직전, 그러니까 두번째 마디 첫번째 음표 [도솔] 화음까지 입력한다. 그 후 Alt + C를 누르면 Waiting for Input 창이 뜨는데 여기서 Select를 클릭하자. 그러면 Change Clef 창이 뜬다.
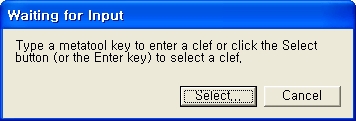
▼
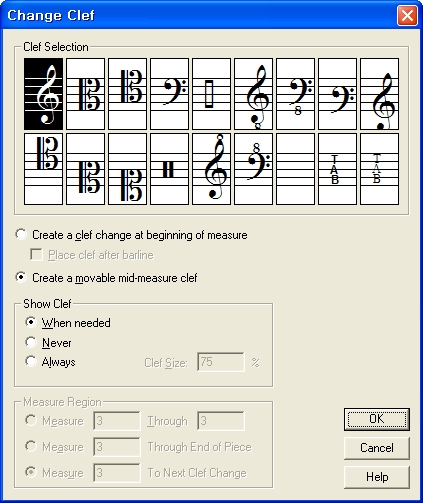
여기서 아래와 같이 높은 음자리표를 선택하고 Creat a moveable mid-measure clef를 선택한 뒤 OK를 누르면 된다. 그러면 원하는 부위에 낮은 음자리표가 삽입된다. 그리고나서 계속 입력을 진행하면 된다.
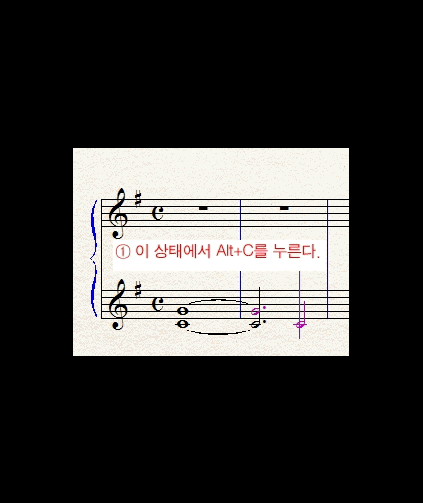
이렇게 하면 쉽게 해결할 수 있다. 그럼 이제는 이렇게 단축키를 통해서가 아닌, 직접 도구모음을 통해서 음자리표 바꾸는 법을 알아 보도록 하겠다. 물론 되도록 단축키를 사용하는 것이 좋다. 맨 아래 시연 동영상에서는 단축키가 아닌 아래처럼 도구모음을 사용해서 음자리표를 바꾸었으니 참고하길 바란다.
현재 왼손 파트가 낮은 음자리표 상태이므로, 이를 높은 음자리표 상태로 바꿔줘야 한다.
우선 상단 도구모음 중에서 클레프 툴(낮은 음자리표가 그려져 있는 도구)을 선택한다.
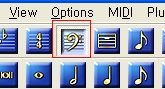
혹, 아무리 찾아도 클레프 툴이 없다면 도구모음 영역을 우클릭한 뒤 Main Tool Palette에 체크하자. 그러면 메인 툴 팔레트가 나타나는데 클레프 툴은 이 메인 툴 팔레트 안에 있다. 참고로 이 도구모음들은 마우스로 끌어서 적당한 곳에 위치시킬 수 있다. 어지럽게 나열되어 있다면 적당히 끌어서 적절히 배치하자.
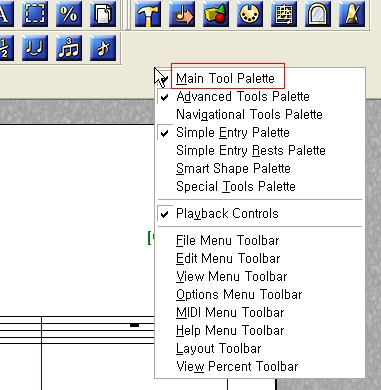
이렇게 클레프 툴을 선택한 뒤에 낮은 음자리표 마크를 더블클릭해서 왼손 전체 보표를 모두 블록지정하자. 원래는 그냥 한번만 클릭해도 전체 보표가 모두 블록지정 되지만 혹시 모르니까 더블클릭하자.
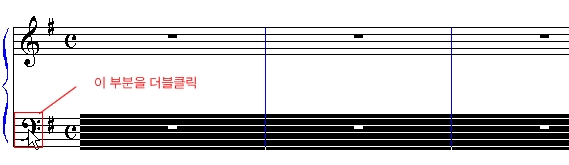
그리고 이 블록 위에 우클릭한 뒤 Select Clef를 선택하자.
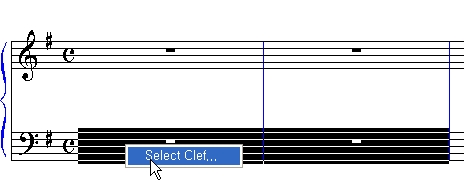
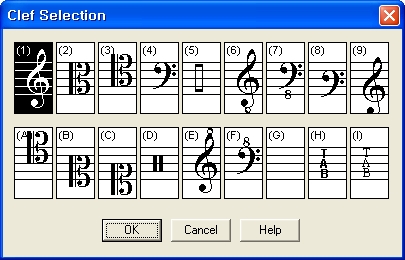
※ 높은 음자리표도 위치에 따라 (1), (9) 이렇게 2개가 있다.
이렇듯 피날레는 눈이 핑핑 돌 정도로 너무나 세심하다. 바꿔 말하면 그만큼 복잡하다.
이렇듯 피날레는 눈이 핑핑 돌 정도로 너무나 세심하다. 바꿔 말하면 그만큼 복잡하다.
그러면 왼손파트 전체가 오른손으로 바뀌었다. 이 상태에서 두번째 마디 첫음까지 입력하자.
두번째 마디 첫음 점 2분음표 [도솔]화음까지 입력했다면, 이제 다시 높은 음자리표를 낮은 음자리표로 바꿔줘야 한다. 클레프 툴을 선택한 뒤 낮은 음자리표가 들어갈 위치를 더블클릭하면 Change Clef 창이 뜰 것이다.

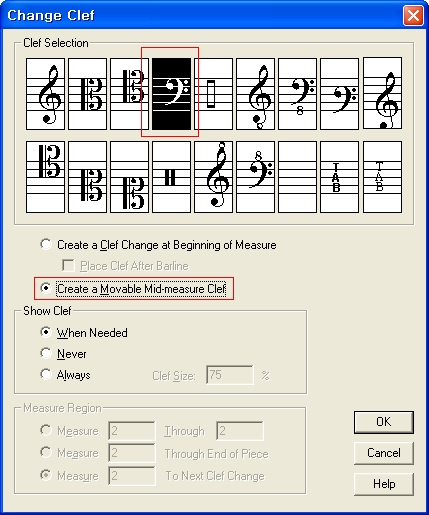
여기서 위와 같이 낮은 음자리표를 선택한 뒤, 반드시 Creat a Movable Mid-measure Clef를 선택하고 OK를 누르자. 이것을 선택해야 원하는 위치에 음자리표가 삽입된다.
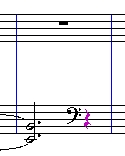
그럼 이제 낮은 음자리표 다음에 있는 4분쉼표를 지우고 레를 입력해야 하는데, 음표나 쉼표를 삭제하려면 해당 음표/쉼표를 선택한 뒤 Del키를 누르면 된다. 하지만 이 상태에서 삭제할 4분쉼표를 삭제하려면 도구모음 툴에서 아무런 음표나 클릭한 뒤 방향키를 움직여 4분쉼표를 선택해야 하므로 조금 번거롭다, 따라서 여기서는 지우개 툴을 선택해서 4분쉼표를 찍어주어 삭제하자.
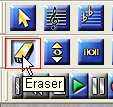
지우개 툴로 4분쉼표를 클릭함으로써 지운 뒤 악보대로 레를 입력함으로써 두번째 마디의 입력을 모두 마친다.
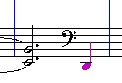
참고로 말 나온김에 여기서 특정 음표나 쉼표를 마우스로 선택하는 법을 알아보자. 아래 그림을 다시 보자.
 |
 |
위 왼쪽 화면에서 4분쉼표를 '선택'한 장면이 오른쪽 화면이다. 왼쪽은 4분쉼표가 선택되어 있지 않은 상태다.
쉼표를 삭제하든, 아니면 쉼표를 음표로 전환하든 좌우지간 먼저 해당되는 대상을 '선택'해야 한다. 어떻게 선택하면 될까? 마우스 포인터 상태(마우스 포인터 상태로 전환 단축키 : 컨트롤+쉬프트+A)에서 단순히 해당 음표나 쉼표를 클릭하면 될 것 같지만 그러면 그 음표나 쉼표 하나를 블록지정할 뿐 선택이 되지 않는다. 물론 이렇게 블록이 지정된 상태에서 바로 엔터를 눌러주면 선택이 된다. 그런데 또 한가지 방법이 있다. 우선 아무 음표나 선택한 뒤, 컨트롤 키를 누른 상태에서 원하는 음표나 쉼표를 클릭하면 된다. 두 가지 방법 중에서 편한 방법으로 음표를 선택하자.
어쨌든 아래와 같이 원하는 음표나 쉼표를 선택했다고 하자.
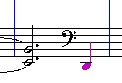
자, 그럼 다시 악보 입력을 계속 진행해 보자.
이제 3번째 마디부터 6번째 마디까지 쭈욱 입력을 하자. 지금까지 설명한 것을 모두 숙지하고 있다면 어려운 점은 없을 것이다.
자 그럼 여기서 몇가지 참고사항을 말해 두겠다.
지금 음자리표를 바꿔주는 작업을 했는데, 이왕 말이 나왔으니 이에 대해서 조금만 더 알아보자.
특정 마디만 음자리표를 바꿔 줄 경우, 예를들어 첫째 마디와 둘째 마디만 낮음 음자리표를 높은 음자리표로 바꿔 줄 때는 아래와 같이 설정하면 편하다.
클레프 툴을 선택한 상태에서 쉬프트 키를 누른 채 첫마디와 둘째 마디를 클릭해서 함께 블록으로 지정한다. 또는 드래그 앤 드롭으로 첫마디와 둘째마디를 한꺼번에 선택함으로써 블록지정을 해도 된다. 그리고 이 블록 위를 우클릭하면 Select Clef라는 메뉴가 나오는데 이것을 클릭하자. 여기서 높은 음자리표를 선태한 뒤 OK를 누르면 된다.
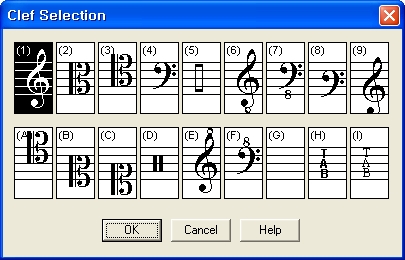
그러면 아래와 같이 원하는 부분만 높은 음자리표로 바뀐 것을 확인할 수 있다. 그리고 2번째 마디 마지막에는 자동적으로 낮은 음자리표가 삽입됨으로써 3번째 마디부터는 낮은 음자리표가 적용된다. 애초에 첫번째와 두번째 마디만 높은 음자리표로 바꾸려고 한 것이니까.
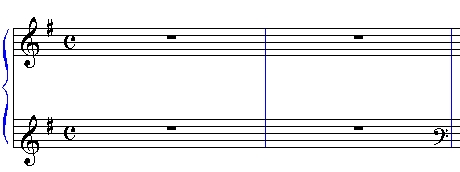
그렇다면 예를들어 뭐 500마디부터 악보 끝까지 높은 음자리표를 낮은 음자리표로 바꿔 주려면 어떻게 해야 할까? 500마디부터 끝마디까지 몽창 다 블록으로 잡고 역시 위와 같이 해 주면 된다. 어떻게 그 많은 마디를 전부 블록지정을 할까 걱정하겠지만, 클레프 툴을 선택하고 500마디를 클릭한 뒤 쉬프트 키를 누른 채 맨 마지막 마디를 클릭하면 500마디부터 클릭한 마디까지 전부 블록지정 되므로 별 문제 없다.
자, 음자리표에 대한 이야기를 끝냈으니 이제 다시 악보로 돌아가자. 아마 별 문제 없이 6번째 마디까지 입력할 수 있을 것이다. 아래 동영상은 본인이 직접 피날레로 6번째 마디까지 입력하는 과정을 찍은 것이다. 꼼꼼히 살펴보길 바란다. 혹 위 설명을 보고도 이해가 되지 않았다면 아래 실연을 더욱 주의깊게 살펴보자.
위 동영상이 지금까지 설명한 첫마디부터 6번째 마디까지의 입력을 본인이 직접 해 본 것이다.
그리고 아래 동영상들은 이왕 찍은 김에 악보 끝까지 전부 작업한 것을 찍은 것이다. 아직 배우지 않은 기능들도 등장 하지만 나중에 배우게 될 것이므로 너무 걱정하진 말자. 악보를 pdf파일로 만드는 과정까지 모두 담았다. 그냥 맛만 본다는 생각으로 시청해 보도록 하자. 하지만 막상 보면 알겠지만 오늘 배운 내용이 거의 대부분이다. 모르는 사항은 얼마 되지 않을 것이다. 100MB라는 용량 제한 때문에 두 부분으로 나누어 찍었다. 동영상을 보면 알겠지만 나도 그리 빠른 편이 아니다; 더욱이 요즘 통 작업을 하지 않아 오랜만에 피날레를 만지는지라 감이 좀 떨어진 상태인데... -.-;;
※ 앙코르 강좌에서도 말했지만 페이지 넘버는 악보가 4장 이상일 때부터 사용하는 것이 좋다.
그 이유는 앙코르 강좌에서 설명한대로다.
위 동영상은 비록 3장이지만 페이지 넘버에 대해 보여주기 위하여 일부러 넣었다.
◈ 강좌를 마치면서...
이번 시간에는 강철의 연금술사 2ED "문의 저편으로"를 교재 삼아 직접 피날레로 음표를 입력해 보았다. 앙코르와 마찬가지로 음표입력을 다루는 이 2강이 제일로 중요하다. 앙코르보다는 익숙해지는 시간이 조금 더 걸리겠지만 그래도 금방 익힐 수 있을 것이다. 외울 단축키가 많은 것처럼 보이지만 연습하다보면 그 과정에서 자연스레 터득하게 된다. 단축키를 단어 외우듯 하나하나 외우진 말고 일단 대충만 훑어본 뒤 바로 실전에 들어가자. 실전에서 막히면 막힐 때마다 단축키 목록을 찾아보며 진행하면, 연습하는 과정에서 단축키는 자연스럽게 체득될 것이다.
본 강좌에서는 지면 관계상 6마디까지만 함께하고 나머지는 동영상으로 진행 과정만 보여 주었다. 하지만 이 6마디까지의 설명 속에 모든 것이 다 들어있다. 여기까지의 내용만 잘 숙지하고 있다면 이 악보를 끝까지 입력하는 일은 충분히 가능하다. 부디 6마디 따라해 보는 것에서 그치지 말고 악보 끝까지 입력해 보자. 강의하는 본인조차도 동영상을 찍으면서 악보를 끝까지 찍었는데, 배우는 입장인 여러분이 꼴랑 6마디만 따라해보고 끝을 맺으며 어서 빨리 피날레 실력이 늘기를 기원한다면 말 그대로 도둑놈 심보가 아닐까? (^^;) 무슨 일이든 결실을 맺기 위해서는 노력이 필요한 법이다. 막히는 부분은 동영상과 본 강좌를 참고하면 된다. 비록 아직은 고작 한마디 완성하는데도 많은 시간이 걸리겠지만 결국 끝까지 입력하는데 성공한다면 큰 자신감과 실력이 붙을 것이다.
참고로, 피날레로 악보를 입력하는 방법 중에 Speedy Entry Tool이라는 것이 있다. 말 그대로 빠르게 입력하는 툴이라는 뜻인데...
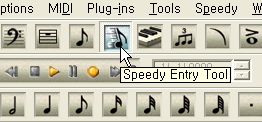
개인적인 견해로는 이 툴을 이용하는 것보다 본 강좌에서 언급한 일반적인 방법이 훨씬 편하며 빠르다고 생각한다. 따라서 이 툴의 사용법에 대한 설명은 생략 하겠다. 무엇보다 아직 이 일반적인 방법조차 익숙하지 못한 상황에서 새로운 입력방식을 배우려고 시도하는 것은 사치라고 할 수 있겠다.
어쨌든 음표에 대한 입력은 이 정도에서 끝내고, 다음 시간에는 아티큘레이션이나 익스프레션같은 여러 음악기호를 입력하는 방법에 대해 알아 보겠다.
이번 시간에는 강철의 연금술사 2ED "문의 저편으로"를 교재 삼아 직접 피날레로 음표를 입력해 보았다. 앙코르와 마찬가지로 음표입력을 다루는 이 2강이 제일로 중요하다. 앙코르보다는 익숙해지는 시간이 조금 더 걸리겠지만 그래도 금방 익힐 수 있을 것이다. 외울 단축키가 많은 것처럼 보이지만 연습하다보면 그 과정에서 자연스레 터득하게 된다. 단축키를 단어 외우듯 하나하나 외우진 말고 일단 대충만 훑어본 뒤 바로 실전에 들어가자. 실전에서 막히면 막힐 때마다 단축키 목록을 찾아보며 진행하면, 연습하는 과정에서 단축키는 자연스럽게 체득될 것이다.
본 강좌에서는 지면 관계상 6마디까지만 함께하고 나머지는 동영상으로 진행 과정만 보여 주었다. 하지만 이 6마디까지의 설명 속에 모든 것이 다 들어있다. 여기까지의 내용만 잘 숙지하고 있다면 이 악보를 끝까지 입력하는 일은 충분히 가능하다. 부디 6마디 따라해 보는 것에서 그치지 말고 악보 끝까지 입력해 보자. 강의하는 본인조차도 동영상을 찍으면서 악보를 끝까지 찍었는데, 배우는 입장인 여러분이 꼴랑 6마디만 따라해보고 끝을 맺으며 어서 빨리 피날레 실력이 늘기를 기원한다면 말 그대로 도둑놈 심보가 아닐까? (^^;) 무슨 일이든 결실을 맺기 위해서는 노력이 필요한 법이다. 막히는 부분은 동영상과 본 강좌를 참고하면 된다. 비록 아직은 고작 한마디 완성하는데도 많은 시간이 걸리겠지만 결국 끝까지 입력하는데 성공한다면 큰 자신감과 실력이 붙을 것이다.
참고로, 피날레로 악보를 입력하는 방법 중에 Speedy Entry Tool이라는 것이 있다. 말 그대로 빠르게 입력하는 툴이라는 뜻인데...
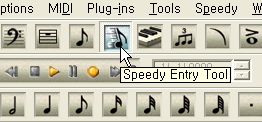
개인적인 견해로는 이 툴을 이용하는 것보다 본 강좌에서 언급한 일반적인 방법이 훨씬 편하며 빠르다고 생각한다. 따라서 이 툴의 사용법에 대한 설명은 생략 하겠다. 무엇보다 아직 이 일반적인 방법조차 익숙하지 못한 상황에서 새로운 입력방식을 배우려고 시도하는 것은 사치라고 할 수 있겠다.
어쨌든 음표에 대한 입력은 이 정도에서 끝내고, 다음 시간에는 아티큘레이션이나 익스프레션같은 여러 음악기호를 입력하는 방법에 대해 알아 보겠다.
출처 : sanatana
글쓴이 : i1iru 원글보기
메모 :
'책 요약 해 보기 ' 카테고리의 다른 글
| [스크랩] [스크랩] 악보 보는 방법 (0) | 2013.09.22 |
|---|---|
| [스크랩] [01강]피날레/ 준비작업과 필수 단축키 (0) | 2013.09.22 |
| [스크랩] [03강]피날레 음악기호의 입력 (0) | 2013.09.22 |
| 바울의 그리스도의 연합 사상 (0) | 2012.11.06 |
| 전도학 개론 - 이명희 - 보이스사 3. (0) | 2012.10.24 |
 Fullmetal+Alchemist+-+Tobira+no+Mukou+e.pdf
Fullmetal+Alchemist+-+Tobira+no+Mukou+e.pdf